19/03/2012 02:08 | Thông tin công nghệ
Bạn rất muốn máy tính cưng của mình chạy trơn tru mỗi khi bạn cần đến nó, hãy thử một vài cách dưới đây xem có giúp bạn cải thiện được tốc độ cho máy tính nhà mình không nhé!
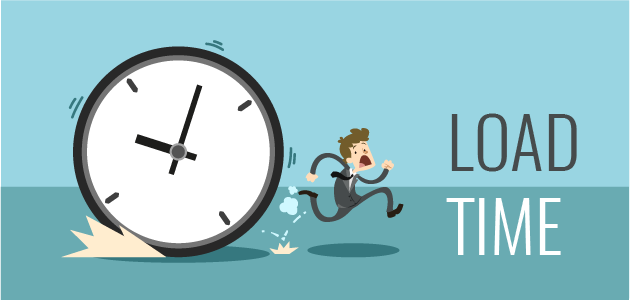
Hạn chế phân mảnh ổ cứng.
Khi bạn cài đặt hoặc gỡ bỏ phần mềm một cách liên tục, những file hỗ trợ cài đặt và các dữ liệu nằm rải rác khắp ổ cứng sẽ làm tăng nguy cơ phân mảnh ổ cứng.

Trong Windows XP, bạn có thể tìm thấy công cụ chống phân mảnh bằng cách kích chuột phải vào ổ cứng của bạn trong Windows Explorer, sau đó nhấp vào Defragment Now ... để mở Disk Defragmenter, tiếp đó chọn nút Defragment. Tốc độ kiểm tra phụ thuộc vào dung lượng bộ nhớ, tốt nhất là bạn để máy của mình “thức trắng đêm” một hôm vậy.
Với Windows 7, bạn chỉ cần vào My Computer, click chuột phải vào ổ đĩa C (ổ hệ thống), chọn Properties, chọn Tools, tiếp đó chọn Disk Defragmenter. Click vào ổ đĩa mà bạn muốn chống phân mảnh và sau đó kích Defragment.
Đầu tư nâng cấp cho máy tính của bạn.
Bạn nên đầu tư RAM 4GB cho máy tính của mình và chắc chắn bạn sẽ mãn nguyện với tốc độ chạy của nó. Tiện thể bạn đầu tư luôn cho mình một ổ cứng “bự” một xíu, bởi hiếm khi vung tay đầu tư cho máy của mình thì nên đầu tư luôn một thể.

Với RAM 4GB thì bạn lưu ý nên cài Win 64bit nhé! Nếu không RAM 4GB chẳng những không phát huy tác dụng mà lại trở thành gánh nặng cho máy tính nhà bạn nữa.
Nếu máy tính của bạn chạy chậm, hãy tham khảo một số mẹo dưới đây để làm cho máy tính của mình "lướt" nhanh hơn nhé!
Kiểm tra RAM và ổ đĩa cứng
Đối với ổ đĩa cứng, bạn cần làm một vài thao tác trước khi tiến hành kiểm tra. Trước hết bạn cần xác định ổ cứng của mình là của nhà sản xuất nào. Ví dụ: Samsung, Toshiba…
Sau khi đã xác định chính xác đó là ổ cứng của nhà sản xuất nào rồi, ta sẽ dùng DM (Disk Manager) của nhà sản xuất đó để kiểm tra chất lượng ổ đĩa.

Ta khởi động bằng Hiren's BootCD > Start BootCD > Hard Disk Tools > More > sau đó chọn tên nhà sản xuất ổ cứng đang sử dụng.
Khi đã vào giao diện của DM, bạn chọn Quick Test/Quick Diagnostic (kiểm tra nhanh) và Extented Test (kiểm tra mở rộng) hoặc Full Test/Full Diagnostic (kiểm tra toàn diện). Nếu không có thông báo lỗi nào được đưa ra thì ổ cứng của bạn còn tốt, nếu ổ cứng bị lỗi thì cần xác định đó là lỗi gì và tìm cách sửa lỗi hoặc thay bằng một ổ cứng khác

RAM là một phần cứng rất dễ bị lỗi, vì vậy lâu lâu cần phải kiểm tra xem nó còn hoạt động tốt hay không. Khởi động máy tính bằng Hiren's BootCD > Start BootCD > Testing Tools > RAM (Memory) Testing Tools > GoldMemory 5.07 hoặc Memtest86. sau đó bạn chờ khoảng 30 đến 40 phút.
Cách cuối cùng - cài đặt lại Windows
Nếu bạn đã thử làm rất nhiều cách nhưng vẫn không thể cải thiện tốc độ máy tính của mình, hãy nghĩ đến bước cài lại Windows.

Cài đặt lại Windows và bạn sẽ lại có một chiếc máy tính như mới, công việc còn lại của bạn là ngồi cài đặt các phần mềm cần thiết.
Trước khi cài lại Windows, bạn nên xóa bản Win cũ trước rồi mới tiến hành cài bản Win mới. Nếu bạn không xóa mà cứ ghi đè lên thì việc cài lại Win của bạn chẳng mang lại tác dụng gì.
Chúc các bạn thành công !